摘要: 在探索视频剪辑的奇妙旅程中,你是否曾对imovie这款强大的视频编辑工具产生过这样的疑问:如何巧妙调整视频画面的大小,让画面更符合你的创意需求?别再犹豫了,本文将揭开imovie剪辑视频尺寸调整的神秘面纱,让你的视频编辑技能更上一层楼! 揭秘imovie调整视频画面大小的秘诀! 1、首先,热情地打开iMovie,将你的素材视频导入其中。 2、接下来,将素材视频轻柔地拖拽到时间线,
在探索视频剪辑的奇妙旅程中,你是否曾对imovie这款强大的视频编辑工具产生过这样的疑问:如何巧妙调整视频画面的大小,让画面更符合你的创意需求?别再犹豫了,本文将揭开imovie剪辑视频尺寸调整的神秘面纱,让你的视频编辑技能更上一层楼!
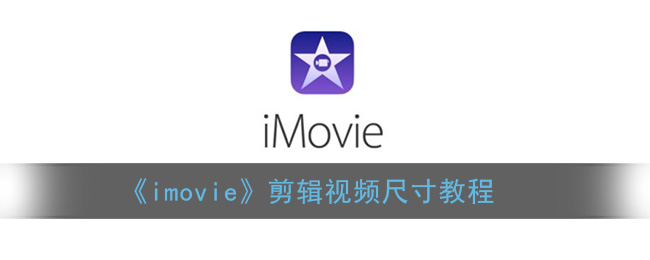
揭秘imovie调整视频画面大小的秘诀!
1、首先,热情地打开iMovie,将你的素材视频导入其中。

2、接下来,将素材视频轻柔地拖拽到时间线,让它成为你的故事的一部分。
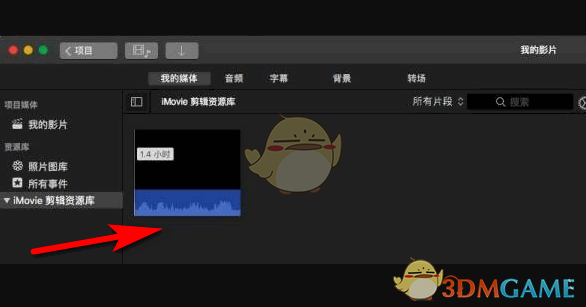
3、请注意:在这个阶段,你可能已经看到了那些悄悄隐藏在画面中的字幕。

4、单击上方的裁剪以进行裁剪。
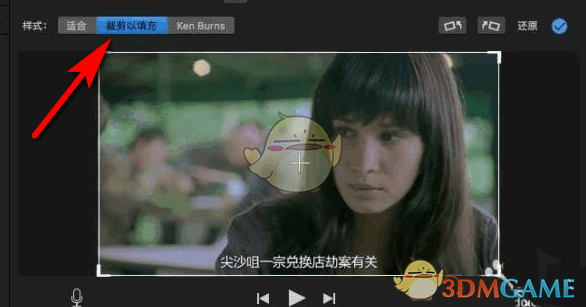
5、拖动裁剪框以调整裁剪区域。

6、单击播放按钮,可以看到此时就看不见字幕了,成功裁剪。

以上就是小编带来的imovie怎么调整视频画面大小?苹果imovie剪辑视频尺寸教程,更多相关资讯教程,请关注黑白手游网。
下一篇:光遇1.27版本复刻先祖寻位攻略
免责声明:伙伴游戏网发此文仅为传递信息,不代伙伴游戏网认同其观点或证实其描述。
同时文中图片应用自网络,如有侵权请联系删除。3845475689@qq.com.
热门游戏
相关推荐
网友评论












(您的评论需要经过审核才能显示)